Mac の Android Studio でキーボードショートカットを設定する
たとえば自分は、Control + H を Backspace、Control + D を Delete キーとして使うことに慣れている。
しかし、これらのショートカット入力は、Android Studio のデフォルトでは別の動作に割り当てられている。
そこで、Android Studio のデフォルトで設定されているショートカットの代わりに、自分の好みのキーボードショートカットを設定したい。
設定方法
1. 画面上部に表示される メニューバーで、Help から Preferences を入力する。
(またはメニューバーの Android Studio を選び、さらに Preferences を選ぶ)
2. Keymap から自分の好みのキーボードショートカットを設定する。

macでスクリーンショットを保存する場所・保存ファイル名・ファイルフォーマットを変える方法
macでスクリーンショットを保存する場所を変える
ターミナルに次のようなコマンドを打ち込むことで、macでスクリーンショットを保存する場所を変えられる
defaults write com.apple.screencapture location ~/Desktop/ killall SystemUIServer defaults write com.apple.screencapture name aiueo
上の例ではスクリーンショットは aiueo + (撮影時刻) という名前になり、 ~/Desktop/ に保存される。
Dropboxで自動共有している場合
Dropboxで自動共有するのをオンにしている場合には、コマンドを打ち込んだだけでは保存場所が変わらなかった。そういう場合には、画面の上のバーにあるDropboxアイコン↓を押し、

そこで開く↓の右下の歯車アイコンを押し、
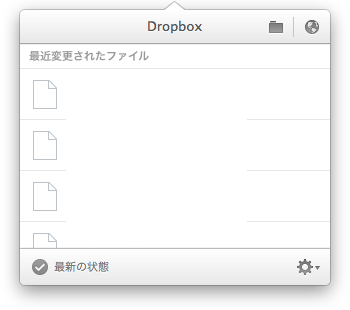
基本設定↓を押すと、

次のような設定ボックスが開くので、

jpg,pdfなど他のファイルフォーマットで保存したい場合
参考リンクHow to change Mac screenshot file format in OS X。
ターミナルで次のコマンドを打ち込む。↓はjpgで保存したい場合。
defaults write com.apple.screencapture type jpg killall SystemUIServer
gifで保存するようにすると軽くなるようだ。自分はpngで保存する設定にしている。
タイムスタンプの部分を変える方法
デフォルトではスクリーンショットのファイル名が
2015-01-01 at 10.00.0.png
となっているが、空白文字が入っているとターミナル上でのファイル名入力が面倒である。
なので、タイムスタンプの部分を変更してみよう。
(追記)
以前は下に書いた「古い」方法でよかったが、El CapitanではScreenCapture.stringsがrootの権限でも編集できなくなったようだ。なので、他のやりかたを試してみよう。スクリーンショットが入っているディレクトリに行って、以下のコマンドを使うと、空白文字をアンダーバー_に変えることができる。
find . -depth -name "* *" -execdir rename 's/ /_/g' "{}" \;
(古い方法)、El Captan以降では↑の追記参照
基本的には次のリンク
uti - Changing the default screenshot filename - Ask Different
に書いてあることをそのまま実行すれば良いのだが、日本語版の場合にはディレクトリ名のEnglishの部分をJapaneseに変える必要がある。その他は上のリンク先に書いてあることと同じ。
cd /System/Library/CoreServices/SystemUIServer.app/Contents/Resources/Japanese.lproj/ sudo cp ScreenCapture.strings ScreenCapture.strings.old sudo plutil -convert xml1 ScreenCapture.strings
途中でパスワードを求められたら入力する。
こうしてScreenCapture.stringsのバックアップを取っておいたうえで、viやvimなどの適当なエディタで編集する。
sudo vi ScreenCapture.strings
こうすると次のようなファイルが開くので、

<key>%@ %@ at %@</key> <string>%@ %@ at %@</string>
と書いてある部分の string のほうを、好きなフォーマットの名前に変える(keyのほうは変更しない):たとえば
<key>%@ %@ at %@</key> <string>%@_%@_%@</string>
というふうにする。
最後に次のように打ち込む
sudo plutil -convert binary1 ScreenCapture.strings killall SystemUIServer
次のようにファイルの名前が変更できた。
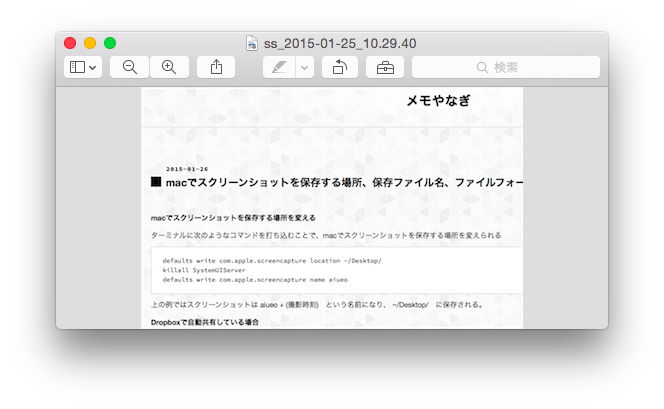
NSURLSessionで取った結果がnullを返すとき:iOSシミュレータ
NSURLSessionやNSURLConnectionに関するコードを書いていて、
参考:たとえば
ios7 - NSURLSession のまとめ - Qiita
iOSシミュレータで実行した結果、データが入っているはずのNSDataがnullにしかならない場合、
以下に書いてあるように、iOSシミュレータを再起動すると問題が解決することがある。
ios - NSURLConnection GET request returns -1005, "the network connection was lost" - Stack Overflow
gnuplot:3次元空間で点が動くアニメーションをファイルを読まずに作るC言語コード
題名の通り。set viewによる視点移動も。
#include <stdio.h>
#include <stdlib.h>
#include <math.h>
double t,dt;
int main(){
double t=0,dt=0.01;
FILE *gp;
gp = popen("gnuplot --persist","w");
fprintf(gp,"set zrange [-300:300]\n");
fprintf(gp,"set xrange [-20:20]\n");
fprintf(gp,"set yrange [-20:20]\n");
while(1){
fprintf(gp,"set view 30,30*%lf\n",fmod(t,12));
fprintf(gp,"splot %lf*x*x+%lf*y*y\n",sin(t),cos(t));
fprintf(gp,"set label 1 point pt 7 pointsize 3 lc 1 at %lf,%lf,%lf\n",
t,20*cos(t),20*sin(t));
fprintf(gp,"set label 2 point pt 2 ps 5 lc 2 at %lf,%lf,%lf\n",
2*sin(t),20*cos(2*t),20*sin(t));
fprintf(gp,"set label 3 point pt 3 ps 10 lc 3 at %lf,%lf,%lf\n",
2*sin(7*t),20*cos(3*t),20*sin(4*t));
fprintf(gp,"replot\n");
t+=dt;
}
pclose(gp);
return 0;
}
2次元アニメーションは次の過去記事のようにしてつくる。
yasnippetでスニペットディレクトリを再読み込みしたいとき
yasnippetでスニペットディレクトリを再読み込みしたいときは、
M-x yas-load-directory
として、スニペットファイルが入っているディレクトリを指定する。
参考:http://yasnippet-doc-jp.googlecode.com/svn/trunk/doc-jp/snippet-menu.html

